Contents
How to create a submission
How to edit your submission
How to put a PDF in your submission
How to use the iFrame field to embed content
Tips
Frequently asked questions
Additional help, questions, or requests for the site
How to create a submission
Instructions for students and others with access
- Click on the
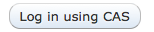 button at the top right
button at the top right - Enter your netid credentials to log in
- On the top menu bar, click on Content -> Add Content and choose the appropriate content type
- If prompted to share your location, do not agree unless you are on location. Select “Never Share Location”, “Deny”, or similar depending on your device/browser to stop getting these messages.
- After selecting an image you wish to upload, be sure to press the
 button. When the image is uploaded, you will see a thumbnail of the image.
button. When the image is uploaded, you will see a thumbnail of the image. - Fill out the rest fields as instructed
- Click the
 button at the bottom when finished
button at the bottom when finished
Important note:
- If you are typing a longer text field, we recommend you type the text in a text editor, such as Microsoft Word, and then copy it to the text field on this site. This site does not autosave as you write, so if you navigate away from the page you are in danger of losing what you wrote since your last save.
How to edit your submission
- Navigate to your submission’s page
- Click on the
 button near the top
button near the top - After making changes, be sure to click the
 button at the bottom
button at the bottom
How to put a PDF in your submission
Unfortunately you cannot embed a PDF as you can an image. You will be creating a hyperlink to the PDF document, so that when you click the link it brings you to another page where the PDF loads.
- In the dialog to create or edit a submission, type in the text that you want to be the link to the PDF, for example, “Click here for the PDF”
- Highlight this text and click on the link icon in the Body WYSIWYG (text) editor

- In the Link window, change the Link Type to URL and click on Browse Server
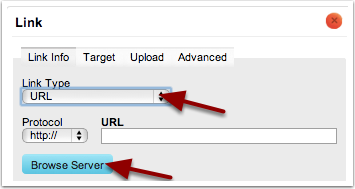
- In the CKFinder (File Browser) window, click the
 button
button - Click the
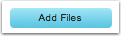 button
button - Find your PDF on your computer and double-click it or click the Open button
Note: if you will be uploading multiple PDFs, it’s easier if you just upload them all at the same time- hold down shift to select multiples and then click the Open button - Double-click the file you just uploaded or want to link to
- Click the
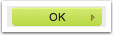 button when you are done
button when you are done
How to use the iFrame field to embed content
This works best if you have an embed code from a site. You can theoretically embed any site, however you will encounter mixed results. This is a great way to include visually rich, interactive content, such as this timeline app.
- Click here for instructions on generating the embed code from common sources such as social media.
- Once you have the code, go into the content creation or editing page and find the text field you’d like to embed into. This can be the iFrame field or even the body.
- Paste the code into the location you’d like it to appear.
- Click the Save button at the bottom of the page.
If you would like to try to embed a site, you can use the following template to create a square iFrame with no border:
<iframe frameborder="0" height="650px" src="http://WEBSITEURL" width="100%"></iframe>
You can change the height/width/border to customize the iFrame.
Tips
In order for an image to display in a ‘teaser’ list and the main map, you must upload an image to Main Images.
In order for the submission to show up as a location on the map, you must enter in an Address.
To change your display name, click on your name at the top right-hand corner and the click the Edit button.
If you don’t see your image after you click the Save button, you may not have finished uploading it. After selecting the image you wish to upload, be sure to press the upload button- you will see a thumbnail of the image when it has uploaded.
Frequently asked questions
Why isn’t my image showing up?
You may not have finished uploading the image. After selecting the image you wish to upload, be sure to press the ![]() button. When the image is uploaded, you will see a thumbnail of the image.
button. When the image is uploaded, you will see a thumbnail of the image.
Why is my pin in the wrong location?
Don’t allow the page to share or capture your current location unless you are actually on location.
I entered in an address but it isn’t mapping.
Why is my pin not showing up on the map?
Try entering in “St” instead of “Street”. You may have to erase the first address line, save it, and then type it in again using “St”. This time when you save you should see a small version of the map on the content page, and the location will be pinned on the main map (except for buildings, which get pinned on their own map).
Why is there no image on the map or in search results?
You need to upload an image in the Main Images field. See the FAQ above if you are having trouble uploading the image.
Additional help, questions, or requests for the site
Please contact me at alina.nevins(at)yale.edu